|
Il Corso Base si conclude con la visione di tutti
i menu dell'IDE di Visual Basic. Alcune
voci sono semplicissime da comprendere e presenti in quasi tutti i programmi
per Windows, ma alcune sono realmente complesse e talvolta ostiche da
utilizzare.
Nelle lezioni 12-17 vedremo uno per uno tutti i menu ed approfondiremo
le loro opzioni.
Menu Visualizza
 Il
terzo menu dell'IDE che vedremo è il menu Visualizza che contiene
i comandi per gestire le visualizzazioni dell'ambiente e le diverse finestre. Il
terzo menu dell'IDE che vedremo è il menu Visualizza che contiene
i comandi per gestire le visualizzazioni dell'ambiente e le diverse finestre.
Abbiamo al suo interno le seguenti voci:
 Codice
Codice
Apre e mostra la finestra del codice permettendo la scrittura delle
istruzioni di cui si compone il programma.
 Oggetto
Oggetto
Apre e mostra la finestra Oggetto contenente la superficie del form,
della pagina delle proprietà  o del documento ActiveX.
o del documento ActiveX.
- Definizione
Ritrova la posizione in cui la variabile, costante o oggetto è
dichiarata.
Se si tratta di un oggetto, quale un form o un controllo, viene aperto
il Visualizzatore di oggetti  e rintracciato l'oggetto.
e rintracciato l'oggetto.
- Ultima posizione
Si sposta alla riga in cui ci si trovava al momento dell'esecuzione
del comando Definizione oppure all'ultima riga modificata.
 Visualizzatore di oggetti
Visualizzatore di oggetti 
Apre la finestra del Visualizzatore
di oggetti, un potentissimo strumento per investigare e conoscere
le interfacce delle librerie
ActiveX.
Esso permetterà di conoscere la natura delle classi  e delle loro proprietà
e delle loro proprietà
 ,
i metodi ,
i metodi  e gli eventi
e gli eventi nonché
una breve spiegazione della loro funzionalità. nonché
una breve spiegazione della loro funzionalità.
 Finestra Immediata
Finestra Immediata
Apre la finestra immediata per l'esecuzione di istruzioni al volo, che
non fanno parte del codice del programma. Il programmatore potrà
inserire istruzioni in questa finestra, premere Invio ed esse saranno
interpretate dall'ambiente, che le eseguirà e mostrerà
il risultato nella stessa finestra.
Il risultato delle operazioni Debug.Print saranno mostrate in questa
stessa finestra. La sua comodità si rivela infatti nella fase
di debug del programma o nei calcoli
immediati, non dipendenti da codice.
Disponibile sia in fase
di progettazione sia in fase
di esecuzione.
 Finestra Locali
Finestra Locali
Apre la finestra Locali in cui sono mostrate tutte le variabili, le
costanti  e
le proprietà delle classi
accessibili nell'area di validità (scope)
corrente. e
le proprietà delle classi
accessibili nell'area di validità (scope)
corrente.
Gli oggetti, i tipi di dati
 definiti
dall'utente e gli array (vettori)
sono mostrati con una struttura ad albero intuitiva. definiti
dall'utente e gli array (vettori)
sono mostrati con una struttura ad albero intuitiva.
Disponibile soltanto in fase
di esecuzione interrotta con il pulsante Interrompi.
 Finestra Controlla
Finestra Controlla
Un altro ottimo e potente strumento di debug: la finestra Controlla.
Essa permette, allo stesso modo della Finestra Locali, la visualizzazione
di tutti i membri di una classe, ma aggiunge ad essa la possibilità
di impostare dei watch in qualunque parte del codice; essi saranno valutati
quando l'area di validità sarà la stessa del watch. In
più permette di valutare le espressioni anche al di fuori di
una funzione.
Disponibile soltanto in fase
di esecuzione interrotta mediante il pulsante Interrompi.

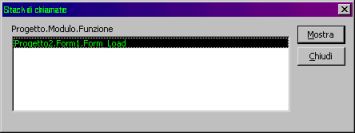 Stack
di chiamate... Stack
di chiamate...
Mostra un elenco rappresentante lo stack
delle chiamate alle funzioni effettuate.
La sua utilità si rivela nelle fasi di debug in caso di cattiva
programmazione ed errori di progettazione gravi. Infatti in alcune situazioni,
involontariamente, si fanno scattare delle funzioni che a loro volta
ne richiamano altre o se stesse, e ciò può generare comportamenti
anomali e altre volte produrre errori. In altri casi può essere
utile per comprendere quale parte del codice ha richiamato la funzione
in esame.
Disponibile soltanto in fase
di esecuzione interrotta mediante il pulsante Interrompi.
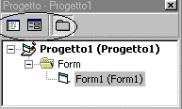  Gestione progetti
Gestione progetti
Apre la finestra di Gestione progetti con la loro struttura ad albero.
Essa contiene tutti i progetti files di progetto  necessari alla compilazione, come ad esempio i forms o i moduli
necessari alla compilazione, come ad esempio i forms o i moduli  standard o i files di classe.
standard o i files di classe.
 Finestra Proprietà
Finestra Proprietà
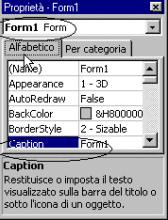 Mostra la finestra delle proprietà per il form o l'oggetto selezionato.
Mostra la finestra delle proprietà per il form o l'oggetto selezionato.
Non saranno mostrate tutte le proprietà dell'oggetto ma soltanto
quelle che possono essere impostate in fase di progettazione.
Nella parte superiore viene mostrato il nome dell'oggetto selezionato
(Form1) e la sua classe (Form).
Subito sotto seguono le varie proprietà impostabili. Il cambiamento
delle proprietà si rifletterà subito nei cambiamenti sul
controllo selezionato.
Disponibile soltanto in modalita Oggetto  nella fase di progettazione.
nella fase di progettazione.
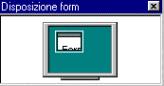
 Finestra Disposizione form
Finestra Disposizione form
Mostra la finestra che permette il posizionamento iniziale del form.
Disponibile soltanto in fase
di progettazione.
 Pagine proprietà
Pagine proprietà
Mostra le pagine delle
proprietà personalizzate per il controllo selezionato al
momento. Per i controlli utente  o OCX corrisponde alla voce (personalizzate) presente nella finestra
delle proprietà per il controllo scelto.
o OCX corrisponde alla voce (personalizzate) presente nella finestra
delle proprietà per il controllo scelto.
 Casella degli strumenti
Casella degli strumenti
Mostra la casella con tutti i controlli
Thunder, i controlli utente
 e gli OCX aggiuntivi disponibili
per l'utilizzo nel progetto in fase di progettazione. È possibile
aggiungere nuovi controlli e rimuoverli tramite la voce Componenti del
menu Progetto.
e gli OCX aggiuntivi disponibili
per l'utilizzo nel progetto in fase di progettazione. È possibile
aggiungere nuovi controlli e rimuoverli tramite la voce Componenti del
menu Progetto.
- Tavolozza colori
Mostra la tavolozza con i colori. Essa permette di scegliere rapidamente
i colori di sfondo corrispondenti alla proprietà  BackColor ed i colori principali per la proprietà ForeColor
per il controllo selezionato.
BackColor ed i colori principali per la proprietà ForeColor
per il controllo selezionato.
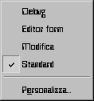 Barre
degli strumenti Barre
degli strumenti
Permette di aggiungere, eliminare e modificare le barre degli strumenti
e i menu. Quattro barre degli strumenti sono definite di default ed
è possibile aggiungerne altre. Tramite la voce Personalizza...
è possibile modificare i loro contenuti.
Quando questa finestra è aperta è possibile "afferrare"
e trascinare le voci dei menu e le icone delle barre degli strumenti.

Figura 7
Menu Progetto
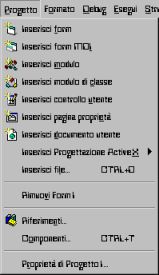 Il
menu Progetto include tutte le operazioni per aggiungere nuove parti al
progetto quali forms, moduli standard o classi. Per ogni nuovo inserimento
nel progetto sarà possibile scegliere se crearne uno nuovo o importarne
uno salvato. Il
menu Progetto include tutte le operazioni per aggiungere nuove parti al
progetto quali forms, moduli standard o classi. Per ogni nuovo inserimento
nel progetto sarà possibile scegliere se crearne uno nuovo o importarne
uno salvato.
Se si decidesse di creare un nuovo elemento dall'inizio, sarà possibile
utilizzare i modelli (template) salvati nella cartella Templates oppure
avviare la creazione guidata (Wizard)
di tale parte del progetto.
Sarà possibile anche aggiungere ed eliminare riferimenti esterni
a librerie DLL ActiveX
o Controlli ActiveX.
 Inserisci form
Inserisci form
Inserisce un nuovo form al progetto.
Si differisce dalla voce successiva per la caratteristica di SDI
(Single Document Interface). Pertanto un form di questo genere non
potrà contenere altri forms al suo interno, ma al massimo potrà
essere figlio (child) di un form MDI e fratello di altri forms SDI.
È disponibile anche la finestra di creazione guidata.
 Inserisci form MDI
Inserisci form MDI
Inserisce un nuovo form MDI (Multiple
Document Interface) al progetto.
Non è possibile inserire più di un form MDI nello stesso
progetto.
Per visualizzare i form SDI all'interno di un form MDI è necessario
impostare la proprietà
 MDIChild a Vero.
MDIChild a Vero.
 Inserisci modulo
Inserisci modulo
Inserisce un nuovo modulo standard al progetto.
Uno di questi moduli standard può essere sfruttato per inserire
la Sub Main da utilizzare come procedura di avvio del progetto. Vedi
le Informazioni aggiuntive sulle modalità
di avvio di un progetto.
 Inserisci modulo di classe
Inserisci modulo di classe
Inserisce un nuovo modulo di classe vuoto.
È disponibile anche la finestra di creazione guidata.
 Inserisci controllo utente
Inserisci controllo utente
Inserisce un nuovo controllo definito dall'utente.
Affinché sia possibile inserire il controllo utente creato sopra
un form è necessario che la relativa finestra di progettazione
sia chiusa.
 Inserisci pagina proprietà
Inserisci pagina proprietà
Inserisce una nuova pagina delle proprietà utilizzabile per un
controllo utente.
Dopo aver inserito un nuovo controllo utente, sarà possibile
associare una o più pagine delle proprietà, selezionandole
tramite la finestra associata alla proprietà PropertyPages
del controllo utente.
È disponibile anche la finestra di creazione guidata.
 Inserisci documento utente
Inserisci documento utente
Inserisce un nuovo documento utente per il progetto ActiveX. Il documento
verrà utilizzato per eseguire il progetto all'interno di un ambiente
contenitore, quale il browser Internet Explorer.
È disponibile anche la finestra di creazione guidata.
- Inserisci Progettazione ActiveX
Inserisce una finestra di progettazione in grado di interagire con alcuni
elementi del progetto. Le voci che appariranno in questo menu dovranno
essere scelte dalla voce Finestre di progettazione dell'opzione Componenti.
- Inserisci file...
Permette l'inserimento di un file arbitrario all'interno del progetto.
Se il file inserito è un formato standard riconosciuto da Visual
Basic (form, moduli, classi, etc..) esso verrà riconosciuto ed
inserito come tale. In caso contrario esso verrà aggiunto alla
lista dei documenti correlati, ma non avrà nessuna funzione all'interno
del progetto. È possibile forzare l'inserimento di un file standard
di Visual Basic come file correlato selezionando la voce apposita "Aggiungi
come documento correlato".
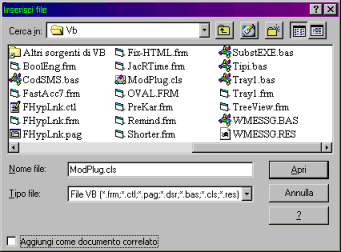
Figura 9
- Rimuovi xxx
Consente di eliminare dal progetto il riferimento all'elemento attualmente
selezionato nella finestra di gestione del progetto. Se il file è
stato salvato, la rimozione non comporta l'eliminazione fisica del file,
ma esso non sarà disponibile nel progetto. Una volta rimosso
un file dal progetto sarà possibile reinserirlo tramite la voce
"Inserisci file...".
 Riferimenti...
Riferimenti...
Apre la finestra di dialogo per la scelta dei riferimenti a librerie
ActiveX esterne. Tali librerie possono essere DLL ActiveX, EXE ActiveX
o Librerie dei tipi (TLB).
Le librerie vengono utilizzate per fornire l'accesso a svariate funzioni
non incluse nel linguaggio Visual Basic, come le classi per manipolare
i database.
Possono essere scelti anche i controlli ActiveX
(OCX), ma ciò pregiudica la loro istanziabilità
sulla superficie del form.
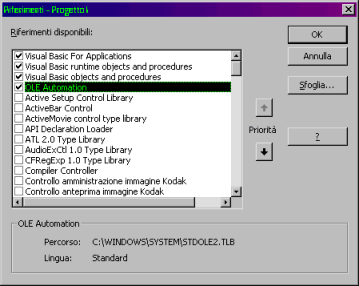
Figura 10
- Componenti...
Apre la finestra di dialogo per la scelta dei componenti visivi da inserire
nel progetto. Tramite essa possono essere inclusi controlli ActiveX
aggiuntivi ai controlli Thunder,
finestre di progettazione ActiveX e oggetti OLE,
tutti da inserire sopra la superficie dei forms per permettere l'interazione
con l'utente.
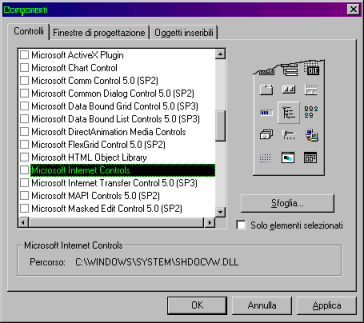
Figura 11
 Proprietà del progetto...
Proprietà del progetto...
Apre la finestra di dialogo relativa alle proprietà del progetto.
Tramite essa può essere definito il tipo di progetto da creare
(EXE, DLL, OCX), può essere definito quale sarà l'oggetto
da eseguire all'avvio (form o Sub Main) e possono essere definiti
tanti altri parametri aggiuntivi.
Nella scheda Crea sono presenti i valori identificativi del progetto
creato, che saranno visibili interrogando la finestra
delle proprietà del file.
La scheda Compila contiene alcune ottimizzazioni da applicare
alla compilazione.
La scheda Componente, infine, contiene alcune voci relative alla
compatibilità del progetto con le sue versioni precedenti.
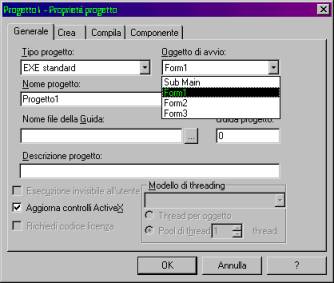
Figura 1
|

