|
Il Corso Base si conclude con la visione di tutti
i menu dell'IDE di Visual Basic. Alcune
voci sono semplicissime da comprendere e presenti in quasi tutti i programmi
per Windows, ma alcune sono realmente complesse e talvolta ostiche da
utilizzare.
Nelle lezioni 12-17 vedremo uno per uno tutti i menu ed approfondiremo
le loro opzioni.
Menu File
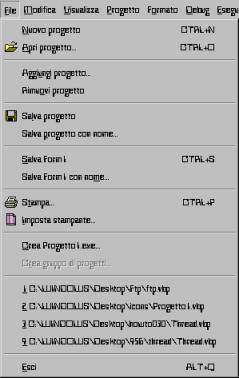 Tralasciando
il menu di sistema presente in tutte le applicazioni, vediamo il primo
menu: File. Esso contiene tutti i comandi riguardanti i files o
la stampa. Tralasciando
il menu di sistema presente in tutte le applicazioni, vediamo il primo
menu: File. Esso contiene tutti i comandi riguardanti i files o
la stampa.
Vediamo in esso le seguenti voci:
- Nuovo progetto
Chiude il progetto attualmente aperto e ne crea uno nuovo. Sarà
presentata una finestra che permette la scelta del tipo di progetto
 da creare, come abbiamo già visto nella lezione
1 di questo stesso corso.
da creare, come abbiamo già visto nella lezione
1 di questo stesso corso.
 Apri progetto...
Apri progetto...
Chiude il progetto attuale e presenta una finestra di dialogo per la
scelta del progetto  da aprire. La stessa finestra è stata vista brevemente nella
lezione 2 di questo corso.
da aprire. La stessa finestra è stata vista brevemente nella
lezione 2 di questo corso.
- Aggiungi progetto...
Consente di aggiungere un progetto  nuovo o esistente al progetto corrente. L'aggiunta di uno o più
progetti al progetto esistente provoca la generazione di un gruppo di
progetti
nuovo o esistente al progetto corrente. L'aggiunta di uno o più
progetti al progetto esistente provoca la generazione di un gruppo di
progetti  ovvero un insieme di progetti connessi tra loro concettualmente, ma
non in altro modo. Non sarà possibile da un progetto accedere
ai dati o ai membri di un altro progetto seppur nello stesso gruppo.
ovvero un insieme di progetti connessi tra loro concettualmente, ma
non in altro modo. Non sarà possibile da un progetto accedere
ai dati o ai membri di un altro progetto seppur nello stesso gruppo.
- Rimuovi progetto
Rimuove un progetto dal gruppo di progetti corrente. Se il progetto
è stato salvato, non sarà fisicamente rimosso dall'hard
disk, ma sparirà soltanto il collegamento all'interno del gruppo
 di progetti.
di progetti.
 Salva progetto / Salva gruppo di progetti
Salva progetto / Salva gruppo di progetti
Salva il progetto (o il gruppo di progetti se esiste) con il nome con
il quale è stato salvato in precedenza. Se il progetto non è
stato mai salvato il comando sarà del tutto identico alla voce
successiva.
 Salva progetto con nome... / Salva gruppo di progetti con nome...
Salva progetto con nome... / Salva gruppo di progetti con nome...
Salva il progetto (o il gruppo di progetti se esiste) con un altro nome,
differente da quello con il quale è stato salvato in precedenza.
Se il progetto non è mai stato salvato prima, verrà eseguita
questa voce anche quando l'utente utilizza la voce Salva progetto.
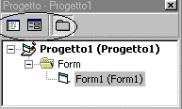 Salva
nome.xxx Salva
nome.xxx
Salva l'oggetto attualmente selezionato nella finestra di gestione dei
progetti. Se l'oggetto non è mai stato salvato apparirà
il suo nome, altrimenti apparirà il nome del file con il quale
è stato salvato in precedenza.
- Salva nome.xxx con nome...
Salva con un altro nome l'oggetto attualmente selezionato nella finestra
di gestione dei progetti. Questa voce permette di cambiare il nome del
file con il quale l'oggetto scelto è stato salvato in precedenza.
 Stampa...
Stampa...
Stampa la grafica e il codice dell'oggetto selezionato nella finestra
gestione dei progetti. Consente di specificare anche la qualità
di stampa.
 Imposta stampante...
Imposta stampante...
Permette la scelta della stampante da utilizzare per l'operazione di
stampa e l'orientamento della carta da utilizzare.
- Crea nome.xxx
Compila il progetto selezionato e mediante il linker
genera il file eseguibile .exe
o il file di libreria .dll
oppure il file di controlli
.ocx. La compilazione effettua
anche la registrazione del file sul
computer in cui viene effettuata.
- Crea gruppo di progetti...
Compila tutti i progetti all'interno del gruppo di progetti attuale.
- Lista di progetti recenti
Come in tanti altri programmi, gli ultimi progetti salvati o caricati
saranno mostrati nella lista dei files recenti (MRU list). La scelta
di un file progetto dalla lista comporta il caricamento del progetto
(o del gruppo) scelto.
- Esci
Esce e chiude l'IDE di Visual Basic.
Esegue la medesima operazione che viene eseguita alla pressione del
pulsante di chiusura  del programma.
del programma.
Menu Modifica
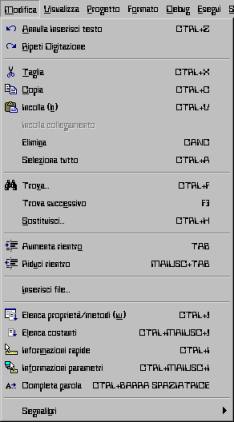 Il
menu Modifica consente di modificare parti di codice o controlli selezionati.
Contiene anche le funzioni di ricerca e sostituzione di parti del codice.
Include pure alcune funzioni riguardanti il sistema Intellisense. Troviamo
quindi: Il
menu Modifica consente di modificare parti di codice o controlli selezionati.
Contiene anche le funzioni di ricerca e sostituzione di parti del codice.
Include pure alcune funzioni riguardanti il sistema Intellisense. Troviamo
quindi:
 Annulla xxx
Annulla xxx
Consente di annullare l'ultimo comando e ritornare alla situazione precedente
all'esecuzione del comando.
 Ripeti xxx
Ripeti xxx
Dopo l'esecuzione del comando Annulla sarà possibile rieseguire
il comando ritornando allo stato in cui ci si trovava prima di annullare
l'ultimo comando.
 Taglia
Taglia
Copia la selezione negli appunti
e nel contempo la rimuove dal posto originale.
Come la funzione Taglia in tutti i normali programmi per
Windows.
 Copia
Copia
Copia la selezione (testo o oggetti) all'interno degli appunti, rendendola
disponibile per un riutilizzo nello stesso o in un altro programma.
 Incolla
Incolla
Estrae i dati dagli appunti e li inserisce nel punto selezionato. Come
la funzione Incolla di tutti gli altri programmi per Windows.
- Incolla collegamento
Modalità di incollamento speciale che consente di collegare due
programmi tra loro, inserendo un collegamento ad un oggetto OLE
all'interno di un contenitore OLE.
 Elimina
Elimina
Cancella la selezione corrente.
- Seleziona tutto
Seleziona tutto quello che è possibile selezionare nello stato
in cui ci si trova. Ad esempio seleziona tutti i controlli del form,
oppure tutto il codice, oppure tutto il testo all'interno di una proprietà.
 Trova...
Trova...
Apre la finestra di dialogo per effettuare la ricerca di una porzione
di codice da trovare.
 Trova successivo
Trova successivo
Continua la ricerca precedente interrotta. Non mostra la finestra di
dialogo ma utilizza i valori ricercati/sostituiti in precedenza.
Se non è stata effettuata una ricerca in precedenza il comando
è lo stesso del precedente.
 Sostituisci...
Sostituisci...
Apre la finestra di dialogo per la ricerca e la sostituzione del testo.
Il testo trovato potrà essere sostituito con un altro testo.
 Aumenta rientro
Aumenta rientro
Aggiunge nel codice una rientranza, una tabulazione, per effettuare
l'indentatura. Non influisce
minimamente sul funzionamento del codice, ma semplifica la lettura del
codice.
 Riduci rientro
Riduci rientro
Elimina dal codice una rientranza, posizionando il codice selezionato
indietro di una tabulazione.
- Inserisci file...
Inserisce dentro il codice il contenuto del file di testo selezionato.
Non verrà aggiunto alcun modulo
 o classe
o classe  aggiuntiva, ma il contenuto de file sarà copiato nel modulo aperto.
aggiuntiva, ma il contenuto de file sarà copiato nel modulo aperto.
 Elenca proprietà/moduli
Elenca proprietà/moduli
Mostra, con l'Intellisense,
una lista contenente tutte le proprietà e i metodi utilizzabili
con l'oggetto o la situazione in corso. Se per esempio stiamo scrivendo
una dichiarazione, il richiamo del comando mostrerà tutte le
classi, le enumerazioni
 e i tipi di dati
e i tipi di dati  utilizzabili
nella dichiarazione. utilizzabili
nella dichiarazione.
 Elenca costanti
Elenca costanti
Mostra, con Intellisense, un elenco di costanti
 che
la variabile selezionata può assumere in base alla sua dichiarazione
di tipo o enumerazione. che
la variabile selezionata può assumere in base alla sua dichiarazione
di tipo o enumerazione.
 Informazioni rapide
Informazioni rapide
Mostra un ToolTip contenente la dichiarazione del membro
selezionato. Affinché esso funzioni, naturalmente, deve essere
presente la dichiarazione.
In altri casi si comporta in maniera del tutto uguale alla voce successiva.
 Informazioni parametri
Informazioni parametri
Mostra un ToolTip contenente la dichiarazione della funzione in scrittura.
All'interno del ToolTip saranno mostrati i nomi dei parametri ed i loro
tipi, così come il tipo di valore ritornato dalla funzione o
Sub.
 Completa parola
Completa parola
Effettua l'autocompletamento della parola selezionata o in scrittura.
In caso di ambiguità di nomi saranno mostrate con Intellisense
tutte i possibili valori.



  Segnalibri Segnalibri
Contiene il sottomenu riguardante i segnalibri.
Permette di impostare, rimuovere e spostare il cursore tra i vari segnalibri
impostati.
Consente uno spostamento rapido del cursore all'interno del codice.
|

