|
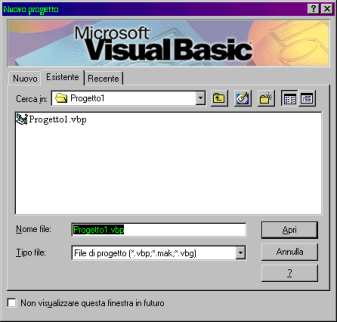 Abbiamo
visto nella lezione precedente come è possibile salvare un progetto,
in maniera da poterlo riutilizzare quando ne abbiamo bisogno, senza ricominciare
da capo. Abbiamo
visto nella lezione precedente come è possibile salvare un progetto,
in maniera da poterlo riutilizzare quando ne abbiamo bisogno, senza ricominciare
da capo.
In questa lezione faremo uso del progetto creato nella lezione precedente.
Aprire Visual Basic dal menu Avvio e, come nella lezione precedente,
apparirà la finestra che richiede se vogliamo creare un nuovo
progetto, aprirne uno esistente o aprirne uno recente. Clicca
sulla voce esistente ed apparirà la finestra che chiede quale progetto
si desidera caricare.
Come potrete notare è del tutto simile a quella vista per salvare
il progetto.
Se ben ricordate, nella lezione precedente il progetto è stato
salvato in una cartella di nome Progetto1, sul Desktop.
Clicca quindi il pulsante  se presente, oppure sul pulsante a sinistra di
se presente, oppure sul pulsante a sinistra di  per spostarti al Desktop. Lì troverai la cartella di nome Progetto1.
Aprila cliccando due volte sulla sua icona e dentro essa c'è il
nostro progetto di nome Progetto1.vbp.
per spostarti al Desktop. Lì troverai la cartella di nome Progetto1.
Aprila cliccando due volte sulla sua icona e dentro essa c'è il
nostro progetto di nome Progetto1.vbp.
Per caricarlo, clicca una volta sul file del progetto e premi il pulsante
Apri.
Riapparirà la finestra principale di Visual Basic.
Questa finestra di VB è chiamata IDE, Integrated Development Environment,
ossia Ambiente di Sviluppo Integrato. Qui, infatti viene sviluppato il
progetto e tutte le funzioni necessarie alla progettazione sono inserite
in questa finestra o richiamabili tramite essa.
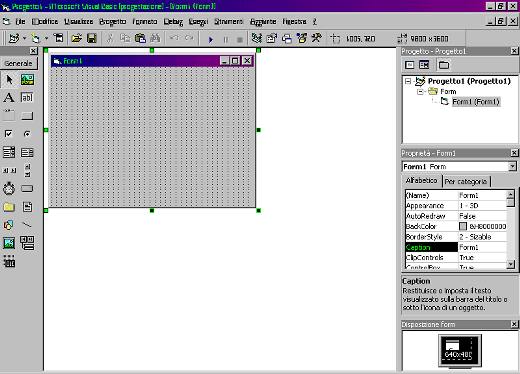
Figura 2
L'IDE si compone di varie parti:
- Barra dei menu

Figura 3
Come tutti i programmi anche VB ha vari menu, solitamente posizionati
nella parte superiore dello schermo. Basta cliccarci una volta sopra
che verranno rivelate le voci all'interno del menu.
- Barra degli strumenti

Figura 4
La barra degli strumenti contiene alcuni comandi, utili e frequenti,
posizionati lì per una più veloce utilizzazione rispetto
che all'interno dei menu.
- Finestra di progettazione del form

Occupa la parte centrale dello schermo, ben visibile nella figura
2.
All'interno di questa finestra vengono sviluppate le finestre che saranno,
per l'utente, l'interfaccia di un programma.
- Finestra di sviluppo del codice

In questa finestra viene sviluppato il programma vero e proprio,
infatti piazzare sopra un form tanti controlli non serve a nulla se
questi non rispondono alle nostre richieste e ci informano quando l'utente
ci clicca di sopra.
Tutte le istruzioni Visual Basic che vedremo fra qualche lezione andranno
inserite in questa finestra.
- Casella degli strumenti standard di VB
 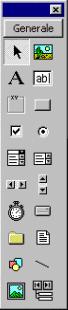
Le varie icone poste su questa finestra sono i controlli standard
di Visual Basic, talvolta chiamati controlli Thunder.
Per inserire un controllo sopra un form o documento si può
operare in due maniere:
Il primo consiste nel cliccare due volte rapidamente sul controllo
da inserire.
Il secondo è più flessibile e consiste nel cliccare
una volta sul controllo e spostare il cursore del mouse sul form.
Si potrà notare che il puntatore prenderà la forma di
una crocetta.
In questa modalità tenere premuto il tasto sinistro del mouse
e tracciare un rettangolo sopra il form. Il controllo prenderà
la forma del rettangolo.

- Finestra di gestione dei progetti
 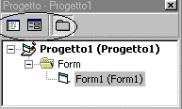
Questa finestra mostra la struttura ad albero dei progetti.
Nel nostro esempio infatti vediamo il Progetto1 e la sua struttura.
All'interno del progetto abbiamo la categoria form ed il form
di nome Form1. I nomi tra parentesi sono i nomi con i quali sono
stati salvati gli oggetti di un progetto.
Nella parte superiore della finestra abbiamo 3 pulsanti: partendo da
sinistra, il primo  serve per passare alla finestra del codice dell'oggetto selezionato.
Il secondo
serve per passare alla finestra del codice dell'oggetto selezionato.
Il secondo  passa alla finestra di progettazione, mentre il terzo
passa alla finestra di progettazione, mentre il terzo  mostra e nasconde le cartelle che raggruppano gli oggetti per categoria.
mostra e nasconde le cartelle che raggruppano gli oggetti per categoria.
- Finestra delle proprietà
 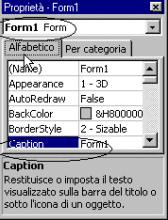
Questa finestra contiene molte proprietà,
con i loro valori iniziali, di ogni componente inserito in un progetto.
Ho detto molte proprietà e non tutte perché i componenti
hanno alcune proprietà che non possono essere impostate in fase
di progettazione, ma soltanto in fase
di esecuzione, per le quali bisogna intervenire via codice.
Nel nostro esempio vediamo evidenziata la proprietà Caption
dell'oggetto Form1 (evidenziato in alto).
Per cambiare il valore di una proprietà cliccare sulla parte
destra della proprietà da modificare e scrivere il nuovo valore.
Per talune proprietà non è possibile scrivere il nuovo
valore ma solamente sceglierne uno da una lista che apparirà
non appena si clicca sulla proprietà.
- Finestra per la disposizione del form
 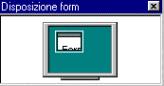
Attraverso questa finestra è possibile impostare manualmente
la posizione di un form rispetto al monitor. Per modificare la posizione
di un frame basta spostare il form visualizzato sul monitor presente
in questa finestra.
Per cominciare a sviluppare un programma vero e proprio e proprio è
fondamentale conoscere il funzionamento degli strumenti che circondano
l'ambiente di Visual Basic.
|

