|
Il Corso Base si conclude con la visione di tutti
i menu dell'IDE di Visual Basic. Alcune
voci sono semplicissime da comprendere e presenti in quasi tutti i programmi
per Windows, ma alcune sono realmente complesse e talvolta ostiche da
utilizzare.
Nelle lezioni 12-17 vedremo uno per uno tutti i menu ed approfondiremo
le loro opzioni.
Menu Debug
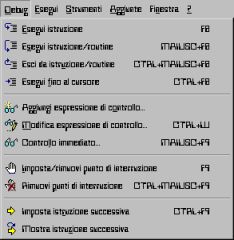 Il
termine Debug indica la procedura
di rimozione dei bug, errori, nel
sorgente di un programma. Il
termine Debug indica la procedura
di rimozione dei bug, errori, nel
sorgente di un programma.
Questo menu, appunto, contiene alcuni comandi dedicati al controllo dell'esecuzione
del progetto sviluppato. Sarà possibile seguire riga per riga il
comportamento del codice, forzare dei salti, inserire dei blocchi e fissare
delle viste su determinati dati.
Per avviare il progetto in modalità debug basterà utilizzare
la prima voce al posto del normale esecuzione. Per passare dalla modalità
debug alla normale esecuzione premere il pulsante Avvia (F5),
mentre per ritornare dalla normale esecuzione alla fase di debug utilizzare
il pulsante Interrompi (F5),
mentre per ritornare dalla normale esecuzione alla fase di debug utilizzare
il pulsante Interrompi (CTRL+INTERR);
entrambe le opzioni si trovano sia nel menu
Esegui sia nella barra degli strumenti. (CTRL+INTERR);
entrambe le opzioni si trovano sia nel menu
Esegui sia nella barra degli strumenti.
 Esegui istruzione
Esegui istruzione
Avanza il punto di esecuzione di un'istruzione semplice. Se la prossima
istruzione contiene la chiamata ad una funzione o Sub, il punto di esecuzione
si porterà all'interno della funzione e si fermerà sulla
prima istruzione all'interno della funzione.
 Esegui istruzione/routine
Esegui istruzione/routine
Avanza il punto di esecuzione di un'istruzione all'interno del modulo
in cui ci si trova. Se la prossima istruzione contiene la chiamata ad
una funzione, il codice all'interno della funzione sarà eseguito
ed il cursore sarà posizionato sulla riga immediatamenta successiva
a quella appena eseguita. Viene utilizzato in alternativa all'Esegui
istruzione per seguire il comportamento del codice senza preoccuparsi
del funzionamento delle varie funzioni presenti.
-
 Esci da istruzione/routine
Esci da istruzione/routine
Esegue tutto il codice che si trova all'interno della routine corrente,
riportando il cursore di esecuzione alla routine che si trova in posizione
immediatamente superiore nello stack
delle chiamate e che ha chiamato la routine corrente.
Utile per seguire il funzionamento del codice, senza preoccuparsi di
cosa viene svolto all'interno della funzione in cui l'esecuzione si
trova al momento.
Viene utilizzato anche quando, per sbaglio, si è utilizzato il
comando Esegui Istruzione, anziché Esegui istruzione/routine,
per riportare l'esecuzione al punto in cui si trovava prima di richiamare
la routine.
 Esegui fino al cursore
Esegui fino al cursore
Esegue tutto il codice compreso tra il punto di esecuzione attuale fino
al punto in cui si trova il cursore. Molto utile per eseguire porzioni
di codice (specialmente nei cicli) e proseguire il controllo di debug
dal punto in cui si trova il cursore.
 Aggiungi espressione di controllo
Aggiungi espressione di controllo
Permette di aggiungere un'espressione di controllo, meglio conosciuta
come watch. Uno strumento potentissimo per investigare i dati in fase
di debug. I watch saranno visti nella finestra
Controlla in struttura gerarchica. La loro efficacia si rivela nell'investigazione
di variabili oggetto; infatti
saranno mostrate tutte i nomi delle proprietà
 ed i loro valori al momento del controllo.
ed i loro valori al momento del controllo.
 Cliccando
sulla voce ci apparirà la finestra di dialogo che richiede i
parametri per il watch da aggiungere. Cliccando
sulla voce ci apparirà la finestra di dialogo che richiede i
parametri per il watch da aggiungere.
Nella casella Espressione andrà inserito il nome della
variabile o dell'oggetto da controllare. Sarà possibile anche
inserire operazioni più complesse.
Alla voce Contesto troviamo le voci Routine, Modulo e Progetto
(in sola lettura). Sarà possibile infatti aggiungere un watch
di una variabile relativa ad una certa funzione di un certo modulo.
Se la variabile è dichiarata nell'area dichiarazioni del form
potrà essere utilizzata la voce (tutte le routine).
Altresì se la variabile è dichiarata pubblica all'interno
di un modulo potrà essere utilizzata la voce (tutti i moduli).
Se la variabile non sarà accessibile nella routine e nel modulo
scelto, il suo valore non sarà mostrato.
In fondo alla finestra di dialogo abbiamo il tipo di espressione di
controllo:
- Espressione di controllo
Definisce un watch normale che sarà utilizzabile esclusivamente
durante la fase di debug.
- Interrompi se il valore è vero
Definisce un watch che interromperà automaticamente l'esecuzione
del programma nel momento in cui l'espressione indicata restituisce
il valore Vero.
- Interrompi se il valore cambia
Definisce un watch che interromperà automaticamente l'esecuzione
del programma nel momento in cui il valore dell'espressione cambia.
Il tipo di watch più comune è il primo, ma ogni tanto
può essere utile utilizzare gli altri due, per verificare il
punto in cui certi dati vengono modificati. In tal caso basterà
riprendere l'esecuzione del programma mediante il pulsante Avvia e lasciar
fare al watch che effettuerà l'interruzione nella situazione
richiesta.
Riprendendo l'esempio visto l'ultima volta nella Lezione
10, aggiungiamo un watch normale relativo alla variabile complessa
MioClick. Essa era stata dichiarata in cima al codice del form e pertanto
sarà visibile in tutte le funzioni del form. Sceglieremo per
cui (tutte le routine) alla voce Routine e Form1
alla voce Modulo.
Aggiunto il watch eseguiamo il progetto, clicchiamo un paio di volte
il pulsante Aggiorna e poi interrompiamo l'esecuzione del programma.
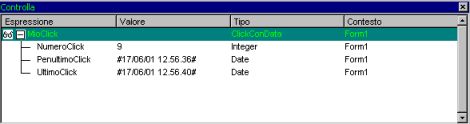
Figura 3
La variabile MioClick è di tipo di dati  complesso, definito da noi con il nome di ClickConData. Aprendo
il tipo di dati viene mostrata tutta la sua gerarchia, con i suoi membri.
Appaiono al suo interno i membri NumeroClick con il valore di
9, PenultimoClick con la sua data ed UltimoClick con la
sua data. Se il membro non è di sola lettura, sarà possibile
anche alterarne i valori semplicemente cliccando sul valore del membro.
complesso, definito da noi con il nome di ClickConData. Aprendo
il tipo di dati viene mostrata tutta la sua gerarchia, con i suoi membri.
Appaiono al suo interno i membri NumeroClick con il valore di
9, PenultimoClick con la sua data ed UltimoClick con la
sua data. Se il membro non è di sola lettura, sarà possibile
anche alterarne i valori semplicemente cliccando sul valore del membro.
Le espressioni di controllo dell'IDE di Visual Basic sono uno strumento
molto potente e spesso chiariscono dubbi sulle strutture dati complesse.
Ho conosciuto decine di programmatori che avevano problemi per loro
irrisolvibili perché non sapevano usare i watch. Dove il sistema
Intellisense si ferma,
il watch può andare oltre.
 Modifica espressione di controllo
Modifica espressione di controllo
Consente di modificare i criteri con i quali si è aggiunta un'espressione
di controllo. Permette quindi di modificare l'espressione, la routine,
il modulo oppure il tipo di un watch.
 Controllo immediato
Controllo immediato
Il watch rapido. Consente di valutare immediatamente un'espressione
e decidere se aggiungere o meno un watch per essa.
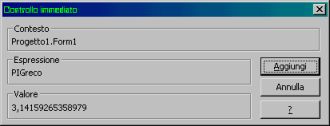 Premendo
il pulsante aggiungi, sarà inserito un watch con l'espressione
selezionata. Premendo
il pulsante aggiungi, sarà inserito un watch con l'espressione
selezionata.
Se viene utilizzato durante la fase di progettazione riporta il valore
<fuori contesto>. Trova migliore efficacia se utilizzato
durante la fase di esecuzione interrotta e provvede una via più
rapida dell'inserimento normale di watch. Aggiunto il watch rapido,
se i criteri forniti automaticamente non fossero soddisfacenti, sarà
possibile modificarli tramite la voce Modifica espressione di controllo
vista subito prima.
 Imposta/rimuovi punto di interruzione
Imposta/rimuovi punto di interruzione
I punti di interruzione sono un'ottima soluzione per verificare la normale
esecuzione di un codice ed interromperlo soltanto quando viene eseguita
una determinata riga di codice. Quando il codice tenta di eseguire quella
riga, l'esecuzione del programma sarà interrotta per permettere
il debug da quel punto. Sarà possibile riprendere l'esecuzione
mediante la voce Avvia. Se la riga include già un'interruzione,
questo comanda rimuoverà l'interruzione precedente.
 Rimuovi punti di interruzione
Rimuovi punti di interruzione
Elimina tutti i punti di interruzione nel codice.
 Imposta istruzione successiva
Imposta istruzione successiva
Un comando un po' anomalo che consente di spostare il punto di esecuzione
da una riga ad un'altra. Utile soltanto in determinate situazioni, per
evitare temporaneamente di eseguire una
sezione di codice. Sposta il punto di esecuzione attuale alla riga di
codice sulla quale si trova il cursore. Lo spostamento può essere
effettuato esclusivamente all'interno della stessa routine.
 Mostra istruzione successiva
Mostra istruzione successiva
Un comando solitamente inutile, che consente di riportare il cursore
alla riga in cui il codice è interrotto. Se il progetto contiene
molti moduli può essere una via rapida per ritrovare il punto
di esecuzione corrente, senza doverlo cercare in tutti i moduli.
È importante ricordare che tutti i punti di interruzione ed i
watch non saranno salvati all'interno del progetto. Pertanto saranno cancellati
alla chiusura dell'IDE.
Menu Esegui
 Il
menu Esegui contiene pochi comandi per avviare, interrompere o terminare
l'esecuzione di un progetto. Il
menu Esegui contiene pochi comandi per avviare, interrompere o terminare
l'esecuzione di un progetto.
 Avvia
Avvia
Avvia l'esecuzione del programma in maniera normale.
- Avvia con compilazione completa
Prima di avviare il programma effettua una compilazione di controllo.
Se esistono errori di compilazione il progetto non sarà eseguito.
Se il codice è formalmente corretto il progetto sarà
eseguito.
Si consiglia di utilizzare questo comando invece del precedente per
rivelare gli errori che esistono prima di eseguire il programma.
 Interrompi
Interrompi
Interrompe l'esecuzione del progetto in esecuzione, passando dalla modalità
di esecuzione alla modalità di debug, permettendo l'utilizzo
dei comandi visti nel menu precedente.
 Fine
Fine
Una soluzione rapida per terminare l'esecuzione di un progetto. Corrisponde
all'utilizzo dell'istruzione di codice End. Se ne sconsiglia
fortemente l'uso, poiché il programma non sarà chiuso
in maniera corretta, ma sarà forzatamente bloccato, senza eseguire
i codici di uscita di tutti i moduli. Saranno lasciate risorse allocate
bloccate e files aperti, generando una situazione potenzialmente instabile.
Utilizzare questo comando soltanto in casi di blocco effettivo del progetto,
in cui risulta impossibile chiudere il programma, in modo da poter rimettere
mani al codice e fissare tali problemi. È importante ricordare
che un programma, una volta compilato, non viene eseguito all'interno
dell'IDE. Pertanto, se esiste una situazione di blocco del genere, l'utente
non avrà a disposizione il comando Fine per terminare il programma.
- Riavvia
Altro comando da evitare. Consente di eseguire in una sola operazione
il comando Fine ed Avvia, terminando il progetto in esecuzione e riavviandolo
dall'inizio.
|

