Pulsante Connetti/Disconnetti
Consente di collegarsi o scollegarsi dal server della discussione. Solitamente
superfluo, si rende necessario solo quando, a causa di problemi temporanei
alla connessione, si viene disconnessi dal server.
Pulsante Canali
Mostra l'elenco di tutti i canali registrati visibili presso il server.
Si aprirà una finestrella separata con tutti i canali, suddivisa
in tre colonne: nome del canale, numero di utenti al suo interno ed
il topic attuale.

Figura 2
È possibile accedere ad altri canali cliccando due volte sopra
il nome del canale quando il puntatore assume la forma di manina.
Pulsante Informazioni
Mostra le informazioni di copyright sull'applet Java.
Pulsante Chiudi
Chiude la finestra (pubblica o privata) corrente.
Non è possibile chiudere la finestra di stato.
Canale / Membri / Impostazioni / Argomento
Questa piccola finestrella scrollabile da destra verso sinistra mediante
trascinamento del mouse mostra nell'ordine il nome del canale (nella
Figura 3 riporta #visualbasic), il numero di membri in esso (3), le
sue impostazioni attuali (+nt) e l'argomento (Visual Basic, HTBasic,
VB.NET, ...) chiamato talvolta Topic.

Figura 3
Finestra della Chat
Compone la parte centrale dell'interfaccia della chat. È l'area
in cui vengono mostrate le discussioni pubbliche del canale oppure private
con uno o più utenti.
La finestra è in grado di riprodurre testo normale, colorato
sia in primo piano che nello sfondo, stile grassetto e sottolineato,
collegamenti ipertestuali cliccabili sia per indirizzi internet che
per nomi di altri canali, e piccole icone per gli smiley più
comuni.
Barra di scorrimento
Poiché il testo della chat riempirà quasi subito la finestra
che lo contiene è possibile scorrere il testo precedente trascinando
la barra di scorrimento mediante il mouse.
Membri del canale
Tutti i membri attualmente presenti all'interno del canale utilizzato
sono mostrati nella finestra sulla destra. Ogni volta che un nuovo membro
entra nel canale oppure uno vi esce, l'elenco è automaticamente
aggiornato.
I nomi dei membri sono ordinati prima per livello (Op, Voice ed utenti
normali) e quindi alfabeticamente. Ciò significa che saranno
mostrati per primi gli Op ordinato per nome, seguiti dai Voice ed infine
gli utenti normali, disposti in ordine ascendente.
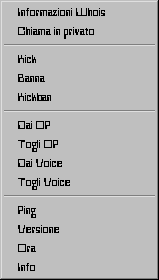 Cliccando
con il pulsante destro sopra uno qualsiasi degli utenti apparirà
un menù popup con una serie di comandi:
Cliccando
con il pulsante destro sopra uno qualsiasi degli utenti apparirà
un menù popup con una serie di comandi:
- Informazioni Whois
Mostra nella finestra di Stato alcune informazioni pubbliche sull'utente
selezionato;
- Chiama in privato
Abbastanza chiaro, apre una finestra Privata con l'utente, che nessun
altro sarà in grado di leggere;
- Kick
Caccia l'utente scelto fuori dal canale. Valido soltanto se si è
Op;
- Banna
Dall'inglese to Ban (bandire), espelle l'utente in modo che dopo la
sua uscita dal canale gli sia proibito di tornare. Valido soltanto
se si è Op e dura anche dopo l'uscita dal canale;
- Kickban
La combinazione di Kick e Ban, consente di cacciare ed espellere in
una sola operazione un utente. Valido solo se si è Op;
- Dai OP
Concede l'Op termporaneo all'utente selezionato. Valido solo se si
è Op;
- Togli Op
Toglie l'Op all'utente selezionato per revocare un Op temporaneo oppure
per togliere temporaneamente l'Op ad un AOP o SOP. Valido solo se
si è Op;
- Dai Voice
Concede il Voice temporaneo all'utente selezionato. Valido solo se
si è Op;
- Togli Voice
Rimuove il Voice dall'utente selezionato. Valido solo se si è
Op;
- Ping
Invia un pacchetto diagnostico all'utente che una volta arrivato a
destinazione ritorna indietro (in realtà viene inviato un altro
pacchetto reciproco), restituendo quindi il tempo di risposta dell'utente.
È utilizzato per verificare il corretto funzionamento della
rete;
- Versione
Invia un pacchetto di richiesta della versione del software utilizzato
dall'utente; al suo ritorno restituisce una descrizione della chat
utilizzata;
- Ora
Dovrebbe inviare un pacchetto con la richiesta dell'orario corrente
dell'utente ma in realtà l'opzione non è mai stata implementata;

- Info
Invia il pacchetto Finger all'utente indicato per recuperare
alcune possibili informazioni sull'utente;
Op 
Rappresentano i responsabili del canale ed hanno il potere di cambiare
le impostazioni del canale (limitare, moderare, proteggere con una password,
etc...), cacciare ed espellere gli utenti molesti o non graditi. A loro
volta si suddividono in 4 categorie:
- Op temporanei, la cui durata termina nel momento in cui escono
dal canale, perchè assegnato temporaneamente da un altro Op;
- Op Automatici, riconosciuti dal ChanServ perché iscritti
alla lista AOP, non appena entrano nel canale guadagnano automaticamente
l'Op;
- Super Op, similari agli Op Automatici ma di un livello superiore,
iscritti alla lista SOP ed in grado di modificare alcune opzioni
del canale a loro riservate fra le quali iscrivere altri membri alla
liste SOP, AOP o VOP;
- Founder e Successor, il massimo livello di Op, indica
il proprietario del canale ovvero colui che l'ha fondato (Founder)
oppure che ne ha ricevuto la successione (Successor) dal fondatore.
Voice 
Utenti normali in grado però di parlare all'interno di un canale
moderato. Si suddividono in due tipologie:
- Voice temporanei, a cui un Op ha concesso il permesso di
parlare solo temporaneamente e perderanno questo diritto all'uscita
del canale;
- Voice automatici, iscritti alla lista VOP, sono riconosciuti
automaticamente come Voice non appena entrano nel canale.
Tutti gli Op sono comunque autorizzati a parlare all'interno di un
canale moderato; agli utenti normali senza uno di questi permessi non
è concesso inviare messaggi nel canale moderato.
Testo da inviare
La lunga e stretta casella bianca è utilizzata per scrivere il
testo che dovrà essere inviato alla finestra corrente. È
utilizzata anche per inviare comandi speciali al server oppure ad uno
dei servizi attivi.
Finestre Pubbliche
Corrispondono ai canali nei quali si è attualmente presenti e
tutto il testo mostrato (salvo alcune piccole eccezioni) è visibile
a tutti i membri del canale.
Finestre Private
Corrispondono alla discussioni private con utenti (query) oppure ai
collegamenti punto punto tra due utenti (dcc). La prima di queste finestre
è quella di Stato in cui sono mostrati tutti i messaggi
inviati dal server.
Sia le finestre Pubbliche che quelle Private si illuminano di rosso
nel momento in cui arriva un messaggio per quella finestra, che non
è al momento quella corrente, in modo da avvisare l'utente che
qualcuno ha scritto qualcosa che non è stato ancora letto. Nel
momento in cui si clicca sopra quella finestra essa assume il colore
normale blu e diventa la finestra corrente.
Cambia Nickname
È utilizzata per cambiare con semplicità il proprio nickname
(soprannome) all'interno della chat. È sufficiente scrivere il
nuovo nome all'interno della piccola casella a destra e premere il tasto
Invio.
Non è possibile utilizzare due nickname diversi in due o più
canali. Il cambiamento è globale a livello di server. Non sono
ammessi tutti i caratteri nella scelta del nome, ad esempio non è
possibile utilizzare i simboli @ + ( - ) * ed altri. Esiste anche una
lunghezza massima per il Nickname e non è possibile utilizzare
alcuni nickname riservati perché utilizzati oppure per evitare
che possano trarre qualcuno in inganno spacciandosi per un servizio
della rete.
Una volta scelto un nickname libero è possibile registrarlo
e diventarne proprietario. Ciò determina che in ogni momento
quel nickname può essere utilizzato e dovrebbe di fatto risultare
sempre libero. Nel caso un utente si appropriasse di un nick appartenente
a qualcun altro è possibile richiedere al server la disconnessione
di quell'utente, in modo da liberare anche il nickname occupato.
L'interfaccia della chat è anche in grado di mostrare alcune piccole
icone in sostituzione degli smiley più utilizzati. Segue una tabella
dei corrispondenti smiley supportati con il corrispondente testo da digitare:
Si consiglia di consultare anche il capitolo dedicato all'uso dei comandi
IRC più comuni.

